The StoryMaker app for Android devices enables citizen journalists across the globe to produce and publish high quality videos on their phones in as safe and secure manner as possible. We’ll show you how to use StoryMaker here.
First, find the app by searching ‘StoryMaker’ in the Google Play store. Click ‘Install’.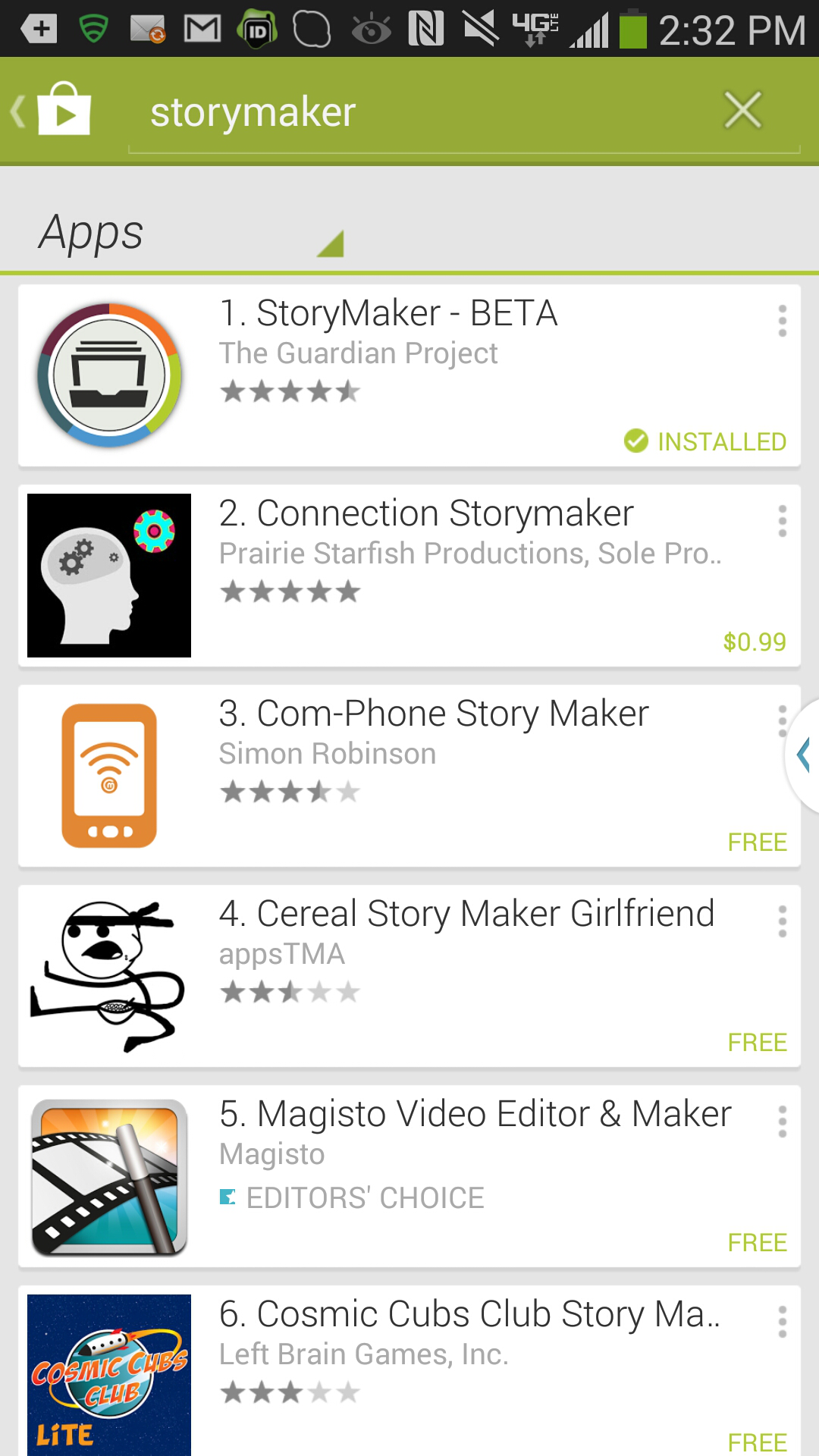
Once you’ve installed and opened the StoryMaker app, you can navigate between elements by clicking on the logo at the top of your screen.
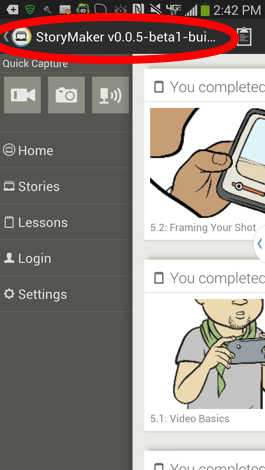
In ‘Settings’ you can adjust networking and security settings, enable Arabic mode, and change the media settings for your audio and video recordings.
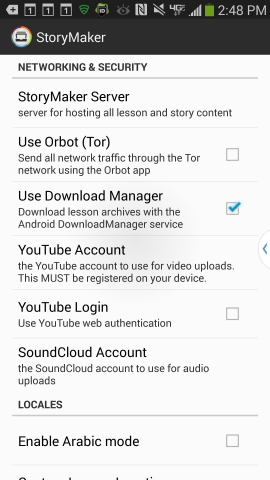
Time to progress through the lessons! Swipe down to read the entire text, swipe right to go to the next screen, and tap to continue. Within each section, you’ll have to complete entire lessons before you can move on.
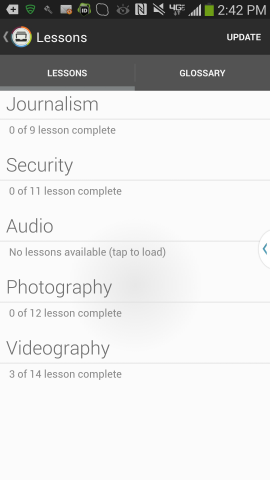
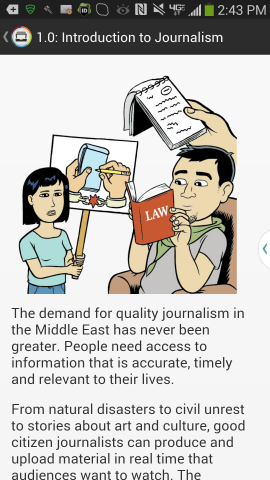
Many of the lessons feature quizzes. Select an answer, then hit the ‘Answer’ button.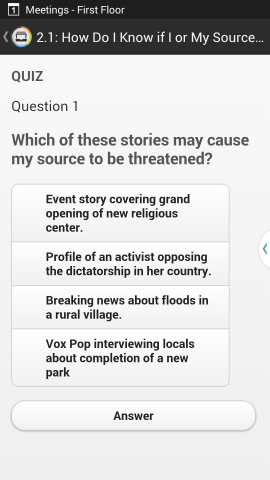
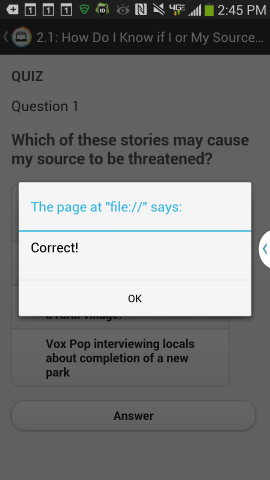
StoryMaker also features a glossary to help you get up to speed and sound like a pro.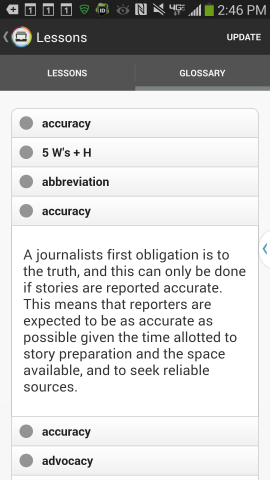
In addition to training materials, the StoryMaker app also helps citizen journalists shoot quality video. From the menu, click on the icon of a video camera. 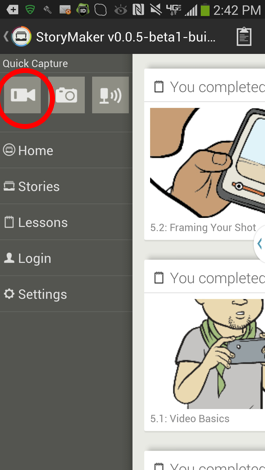
You’ll see a helpful guide appear on your screen, indicating that you should record the image of an individual at that distance and position. 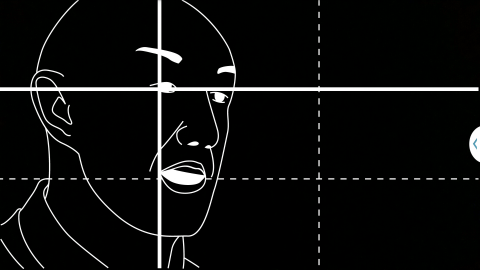
Once you click on the above image, StoryMaker automatically opens up your phone’s default camera, with the video setting enabled. Remember, you’ll want to shoot from a horizontal or landscape view, as shown here. Go ahead and record a clip using the above as a guide!
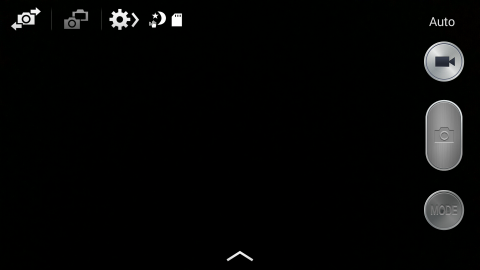
Once you stop recording, StoryMaker then walks you through how to shoot a detail sequence, to depict something noteworthy about the character you captured in the first sequence. Tap the image of the flower to start shooting this. 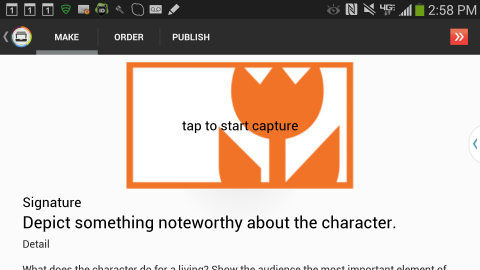
You’ll see a helpful guide appear on your screen, which is a hand typing on a keyboard. This is a recommended distance and suggested action; shoot what you want here. Tap to continue, and it will begin to record for you.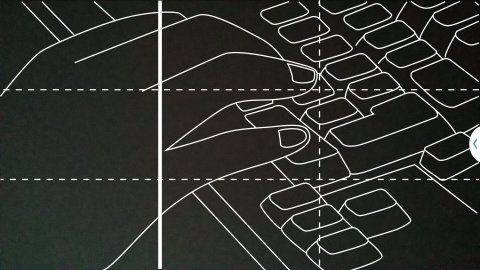
Click to start and stop recording. Once you hit stop, you’ll have the option to save or discard your video.
Record as many sequences as you would like. When you’re ready to edit your video, select ‘Order’ from the top of the screen.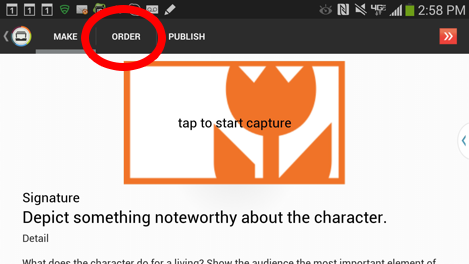
Here, you can record a voiceover. Click on the scissors icon to trim the audio. Once you’re satisfied with the audio, click on the orange button or ‘Publish’ at the top of the screen.
You can describe your story and publish it. Currently, you can also publish your video to YouTube or Dropbox directly from StoryMaker. Audio stories are published to SoundCloud. Stay tuned: Storymaker plans to integrate more robust publishing options, including Facebook, Flickr and other platforms.
You’ll also have access to see all of your videos if you click on ‘Stories’ from the menu.