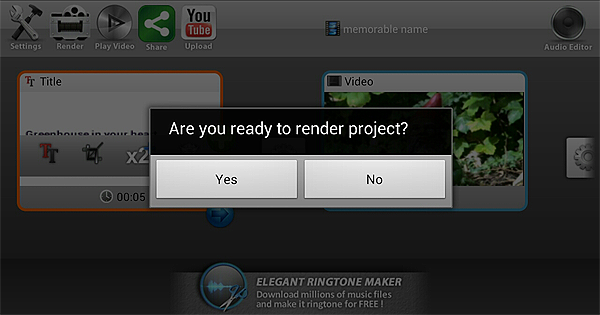أندروميديا (Andromedia) برنامج تحرير أفلام فيديو بنظام التشغيل أندرويد Android)) يذهب إلى ما يفوق الاقتطاع من قصاصة فيديو، فهو أحد أكثر تطبيقات التحرير الغنية بالميزات من إنتاج أندرويد (Android). يتيح لك أندروميديا (Andromedia) تحرير لقطات فيديو مختلفة معاً، وإضافة صور فوتوغرافية، ومواد صوتية، وعناوين ومؤثرات للفيديو وتحولات. يمكنك بعد ذلك إرسال القصاصات بجودة وأحجام مختلفة، إما عبر الإنترنت مباشرة، أو حفظها كملف فيديو مُحرْر.
ذكرنا بالفعل أن تحرير الفيديو بواسطة الهواتف الذكية والأجهزة اللوحية ليس متقدماً جداً بعد، وغير موثوق به تماماً. مع أندروميديا (Andromedia)، نحن ننصح بإجراء إختبار على أداتك الخاصة، لرؤية ما الذي يناسبك وما الذي لا يناسبك. لا تنتظر أن يحل هذا البرنامج محل استخدام البرامج المهنية على حاسوب المكتب. بينما يوفر الكثير من أجل تحرير “سريع وقذر“، قد تجده محبطاً بالنسبة للمسارات الصوتية المتعددة وتحرير المقابلات. مع التحرير بواسطة الأداة، كلما أضفت كمنتج المزيد من التعقيدات، كلما قل احتمال أن يفيد البرنامج، ولذا ينبغي عليك إبقاء الأمور بسيطة قدر الإمكان. إذا احتجت لإخراج الفيديو بسرعة، نوصي باتباع الافكار الخاصة بـ“لا للتحرير” المذكورة في فصل قوالبللفيديوالنقال.
يقدم هذا الدليل خطوة فخطوة تحرير “مثالي” باستخدام كل الوظائف التي يوفرها التطبيق. بعض هذه الوظائف قد لا تعمل في أداتك.
المهمة: لغرض البيان، سنستقطع من قصاصتين للفيديو ونربط بينهما، وسنضيف صفحة للعنوان مع وضع صورة فوتوغرافية في الخلفية، وسنضيف تعليقاً مسجلاً وموسيقى.
أنزل برنامج أندروميديا (Andromedia) من PlayStoreمن جوجل Google)) (أنه مجاني، لكن المستخدمين يشكون من كثرة الإعلانات. ليست هناك نسخة للمحترفين). حول أداتك إلى نمطالطائرة وأغلق أي تطبيقات مفتوحة.
ننصحك بشدة أن تحرر الفيديو الذي سجلته بواسطة نفس الأداة التي سجلته بها.

افتح البرنامج وإنشئ مشروعاً جديداً.

أعط لمشروعك اسم لا يُنسى.
حجمالإطار– اجعل هذه مماثلاً لحجمه في الفيديو الأصلي.
الصيغةالناتجة– mp 4
جودةالناتج – عالية إذا كان بتقنية الوضوح العالي ومتوسطة إذا كانت تقنية الوضوح القياسي
معدلالأطر – نفس معدل الفيديو أصلي (مثال، غالباً 24 إذا كانت أداة بريطانية، و30 إذا كانت أمريكية)
الانتقالبالاغتفال: ليس هناك انتقال
انقر Ok.

استورد قصاصات الفيديو والقصاصات الصوتية معية للتحرير.
انقر + Add.

اختر الفيديو والصور التي تريد تحريرها.
نقر Ok.

اطلب القصاصات في تسلسلها الزمني. انقر الأسهم يسارً ويمين أيقونة كل قصاصة لتحريكها إلى أعلى و إلى أسفل التسلسل الزمني (= برنامجك المحرر).

حرر لقطات الفيديو. انقر المقص داخل القصاصة في التسلسل الزمني.

عدل إطار البداية وإطار النهاية على شريط التمرير. اضغط تشغيل لاستعراض القصاصة. عدل ثانية حتى تصل إلى الوضع الصحيح. لاحظ أن هذه الوظيفة لا تتح السيطرة الدقيقة التي تتيحها برامج سطح المكتب لتحرير أفلام الفيديو، مما يجعل من الصعب جداً تحرير المقابلات.

ضع عنواناً. وظيفة العنونة في تطبيقات تحرير نظام التشغيل أندرويد (Android) بدائية جداً، لذا سوف يكون من الأفضل عمل صورة جذابة لعنوان بواسطة برنامج GIMP أو Photoshop بشكل منفصل، واستوردها إلى المشروع. بيد أنه لإضافة بعض العمل الصحافي إلى قصاصة أخبار سريعة التجدد، فإن وظيفة العنونة بواسطة أندروميديا (Andromedia) يمكن أن تكون مفيدة.
انقر Add + إلى جانب قصاصة الفيديو الأولى.
انقر TitleClip.

انقر القائمة (Menu) انقر تغييرالخلفية(ChangeBackground). يمكنك اختيار صورة أو رمز لوضعه خلف العنوان، لكن تأكد من أنه ليس ملوناً بالقدر الذي يحول دون القدرة على رؤية النص. سنختار نحن اللون.
اختر لون الخلفية الخاص بك.

انقر القائمة (Menu). أضف عنصر(Additem). انقر شاشة العنوان. اكتب نص العنوان. انقر Ok.

انقر رمز TT (نص). انقر أسلوب التحرير (Editstyle).

غير حجم ولون وأسلوب ومحاذاة النص. انقر Ok. اسحب العنوان نفسه (ليس رمز TT) لتحريك العنوان إلى المكان الصحيح. انقر قائمة (Menu). ثم حفظ. العنوان الآن في التسلسل الزمني. انقله إلى بداية التحرير.

والآن قم بتحريك العنوان. انقر أيقونة المناظر الواسعة والمناظر القريبة (Pan and Zoom) في العنوان (الثانية من اليسار). يتيح خيار القص(Crop)القدرة على تغيير حجم وموقع النص بالطريقة نفسها التي يتيحه خيار تحرير العنوان. لتحريك نص العنوان، انقر كنبيرنز(بيرنز هو أمريكي يصنع الأفلام الوثائقية ويستخدم الكثير من المناظر الواسعة والمناظر القريبة عبر الصور). سوف نحرك العنوان بالتصغير من مركز الإطار. زر البداية بارز بالفعل. اسحب نصك إلى مركز الإطار وأعد تحديد حجمه ثانية أصغير ما يمكن. انقر النهاية. أعد تصغير الحجم ثانية حتى يكون النص كبيراً. انقر تشغيل (Play) لاستعراض الصور المتحركة.

عمل انتقالات الفيديو. انقر الترس بين العنوان وقصاصة الفيديو الأولى. اختر CrossFadeومدة طبيعية (DurationNormal). انقر Ok.

أضف مسارات الصوت. انقر محرر الصوت (Audio Editor). سوف ترى الآن تسلسل زمني متعدد المسارات، يشبه ما تحصل عليه في برنامج تحرير سطح المكتب. المسار الأول هو الفيديو المحرر الخاص بك، والمسارات الأربعة السفلية هي مسارات صوتية. المسار الصوتي الأول هو الصوت المصاحب للفيديو الخاص بك. المساران التاليان يمكن تحريرهما لاستخدام أي مصدر صوتي آخر، مثل، الموسيقى أو المؤثرات الصوتية.

أضف تعليقاً صوتياً / تعليقاً.
المسار السفلي في محرر الصوت طريقة سهل الاستخدام جداً لإضافة تعليق صوت مسجل على الهواء، مثلما يحدث في تحرير في غرفة أخبار. أولاً، اكتب التعليق وتتدرب عليه. ابحث عن مكان هادئ للتسجيل. حرك مؤشرة التسلسل الزمني إلى حيث تريد أن يبدأ تسجيلك. انقر أيقونة المايكروفون وتحدث مع تقريب فمك من هاتفك النقال أو جهازك اللوحي. انقر توقف عندما تنتهي. أعد الاستماع للتدقيق. إذا اقتضت الضرورة، انقر المسار للحذف وتكرار العمل.
أضف مسار للموسيقى. ضع مؤشرة التسلسل الزمني حيث تريد أن تبدأ الموسيقى. انقر إحدى علامات + الخضراء بجانب مساري الصوت 2 و 3. اعثر على ملف الموسيقى وانقره. لاحظ أن المسار في موقعه ضمن التسلسل الزمني. بشكل مفيد، سوف تحرر قصاصة الموسيقى تلقائياً لتتفق مع طول الفيديو الخاص بك. لمزيد من التحرير، انقر الموسيقى. انقر تحرير (Edit). استعمل شريط التمرير للتحرير نقطتي البدء والنهاية. يمكنك أيضاً تنظيم شدة الصوت وبدء وتلاشي الموسيقى. انقر بكرة الفيلم للعودة إلى نافذة المشروع.

استخلص الفيديو. انقر استخلص (Render). ثم انقر أجل (Yes).

انتظر. لا تغلق التطبيق، أو تحاول عمل أي شئ آخر بهاتفك أو جهازك اللوحي. عند الانتهاء، أعد العرض للتدقيق. صدر الفيديو الخاص بك. يتم بالاغتفال تخزين الفيديو في كارت الوضوح القياسي الخاص بك.
للرفع إلى موقع يوتيوب (YouTube)، تأكد من وجود اتصال واي فاي (WiFi) موثوق به. يفضل عدم استخدام وصلة 3G. انقر أيقونة يوتيوب (YouTube)، وعبئ النموذج. انقر لا تظهر إعلانات دفع الإخطار (Donotshowpushnotificationads).
أخيراً، رغم أن أندروميديا (Andromedia) أقرب من كثير من البرمجيات الأخرى إلى كونه تطبيق تحرير كامل من أجل نظام التشغيل أندرويد (Android)، فما يزال تنقصه بعض الميزات، كما تنقصه الموثوقية مع كل الأجهزة. تذكر الإبقاء على تصوير الفيديو بواسطة الأجهزة النقّالة بسيطاً حتى يمكنك التواصل بشكل مباشر وسريع مع مشاهديك.