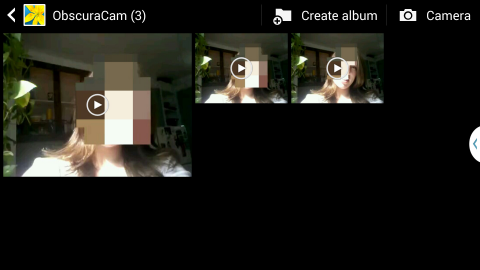Overview
ObscuraCam helps you to make it harder to identify people in your photos and videos. You can use this app on photos and video you’ve already taken, and you can use it to take new photos as well.
The app detects and allows you to edit faces – by blurring them, covering them with black boxes, or putting funny masks on them.
ObscuraCam also makes it harder to identify you as the maker of the photo or video by deleting information from your photo and video files about the location where you made the media and by removing information about the make and model of the device you used.
Cost
ObscuraCam is free and open source.
Compatibility
ObscuraCam is an Android app.
Installation
You can download the ObscuraCam app from the Google Play Store.
Editing Photos and Videos in Your Gallery
With ObscuraCam, you can edit media already in your gallery or take new images via the app.
You can make the same kinds of edits, described below, on both still photos and videos. One difference is that with videos, you set an in and an out point that you will be editing.
This means you can edit just a portion of your video and not the video in its entirety. This is helpful because sometimes you do not need to edit all faces in every piece of your video.
First, select a video or shoot an image directly from the app.
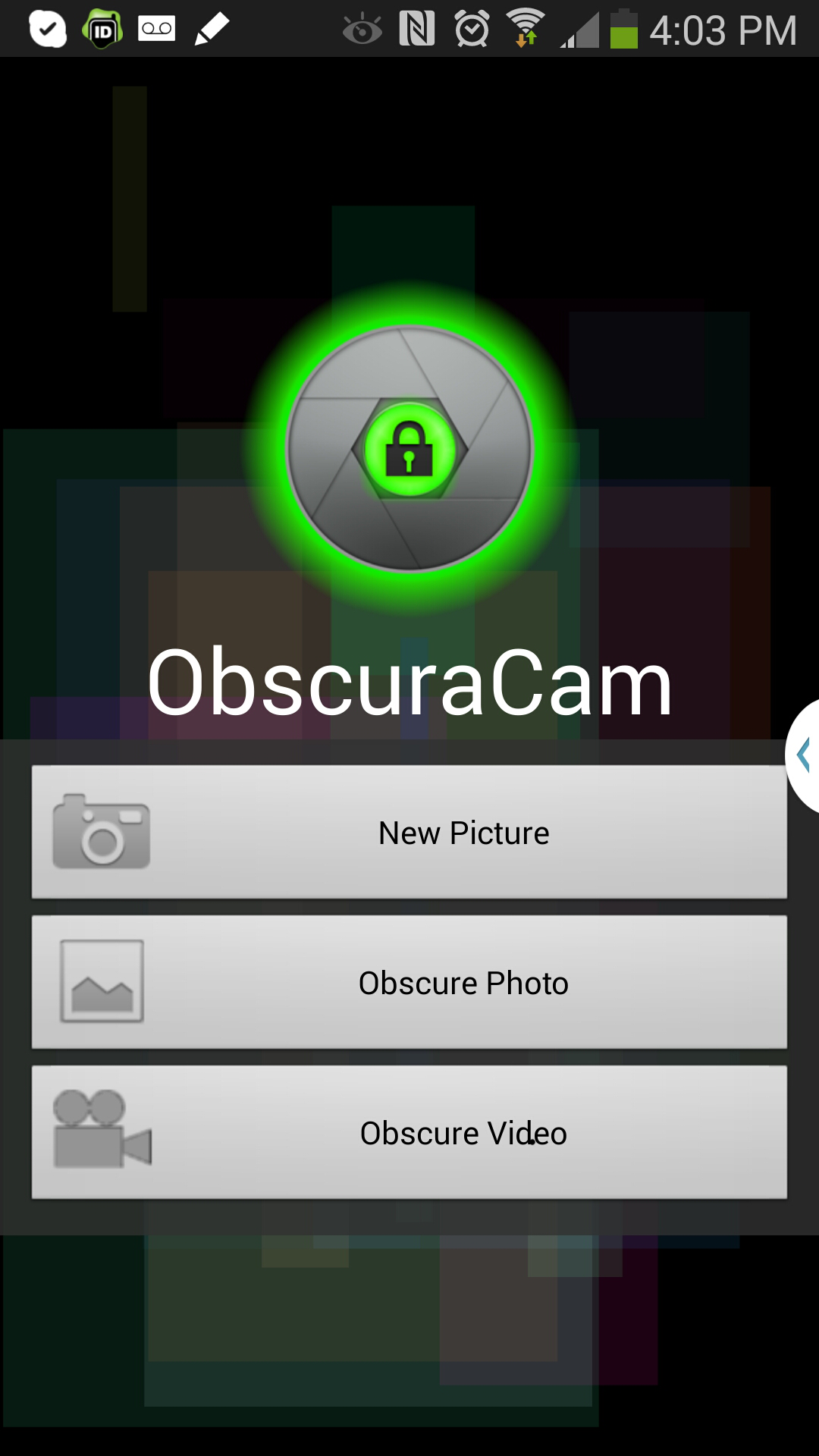
Editing Individual Faces with ObscuraCam
Open the existing photo, video or new photo that you want to edit.
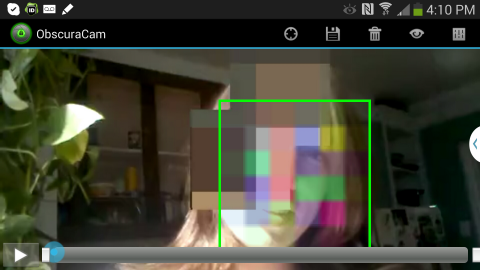
When you open your media, ObscuraCam will automatically detect faces in your image or video and will indicate this by drawing a box around the face it detects. You can tap on this area and see options to:
- “Redact” – cover the face with a black box
- “Pixelate” – blur the face into large blocks of colour
- “Crowdpixel” – select everything that is not this face and blur that area into color blocks
You can manually select the part of your media that you want to edit by tapping on it. You will have the same options to Redact, Pixelate or Crowdpixel once you select an area.
Here, when I click on the green square (above), a toolbar pops up. Scroll right or left within the toolbar for more editing options, including the Set in Point and Set Out Point.
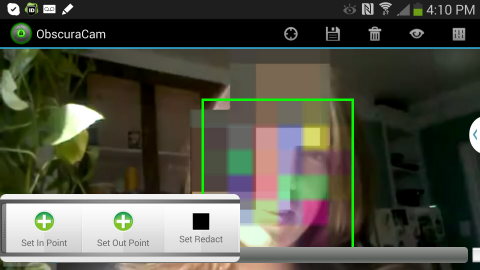
Sharing
You can share your edited photos directly from ObscuraCam by selecting the ‘Share’ icon. This will open a menu with options to share using any app that you have installed that is capable of sharing media.
The options will depend on the apps that you have installed. Examples of apps that you might use to share media include: Messaging, Email, Twitter, Facebook.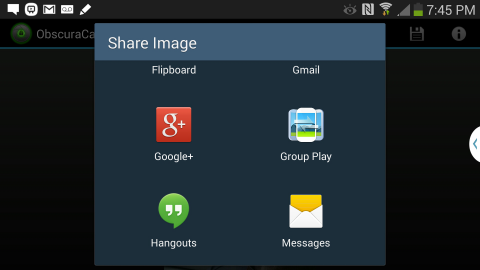
You’ll also be able to see your obscured videos on your default video gallery. Here, I obscured a single video file three times. I can select and share the video from here, too.