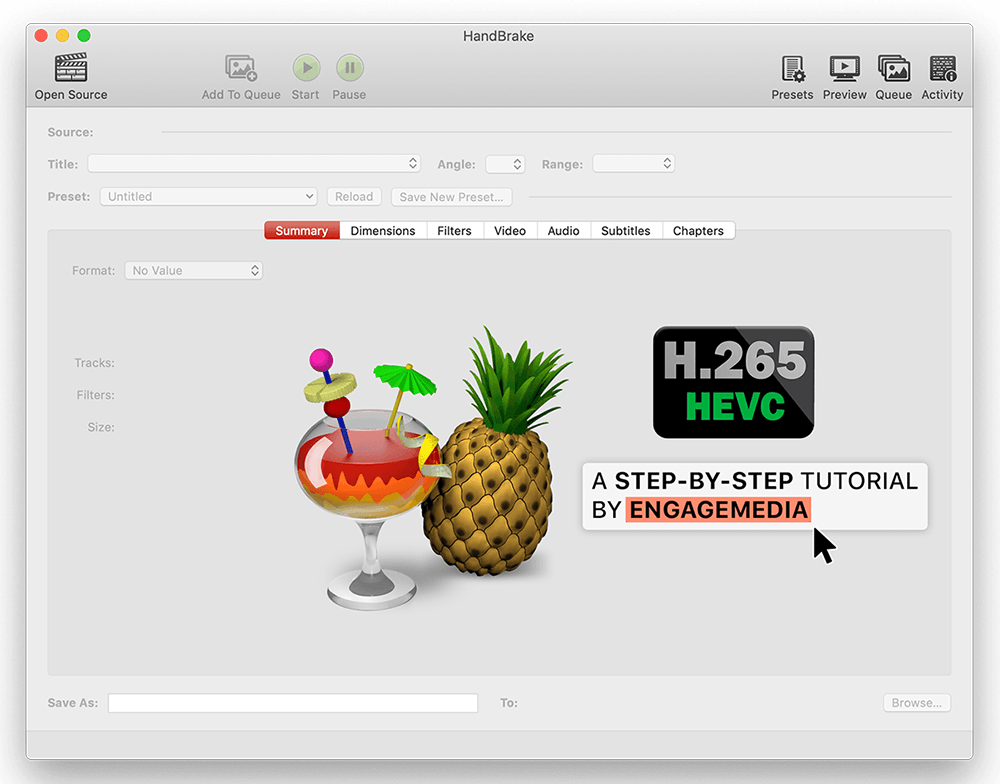
(This tutorial is an addition to the Video Compression Resource Pages that we created a few years ago. The older one, H264 Step-by-Step Handbrake Tutorial, was intended for compressing videos for EngageMedia.org and other video platforms like Youtube, Vimeo, etc. )
Why compress videos in H265?
With the internet becoming faster and cloud storage becoming more accessible, video-makers sending or receiving raw video files for post-production are becoming common practice. There are many challenges in this scenario. First one would be the big file size of raw video footage. Depending on your camera, a 50-second 1080p footage shot using a DSLR can be as big 500MB. Also, fast internet may not be accessible to everyone, especially video for change practitioners working on the field or in countries where internet services remain inadequate. Given this, we recommend video practitioners to transcode their files to H265 to make it smaller but at the same time, keep its good quality.
What is H265?
H265 or High-Efficiency Video Coding (HEVC), is a video compression standard, designed as a successor to the widely used H.264. Compared to H264, it offers from 25% to 50% better compression at the same level of video quality or substantially improved video quality at the same bit rate.
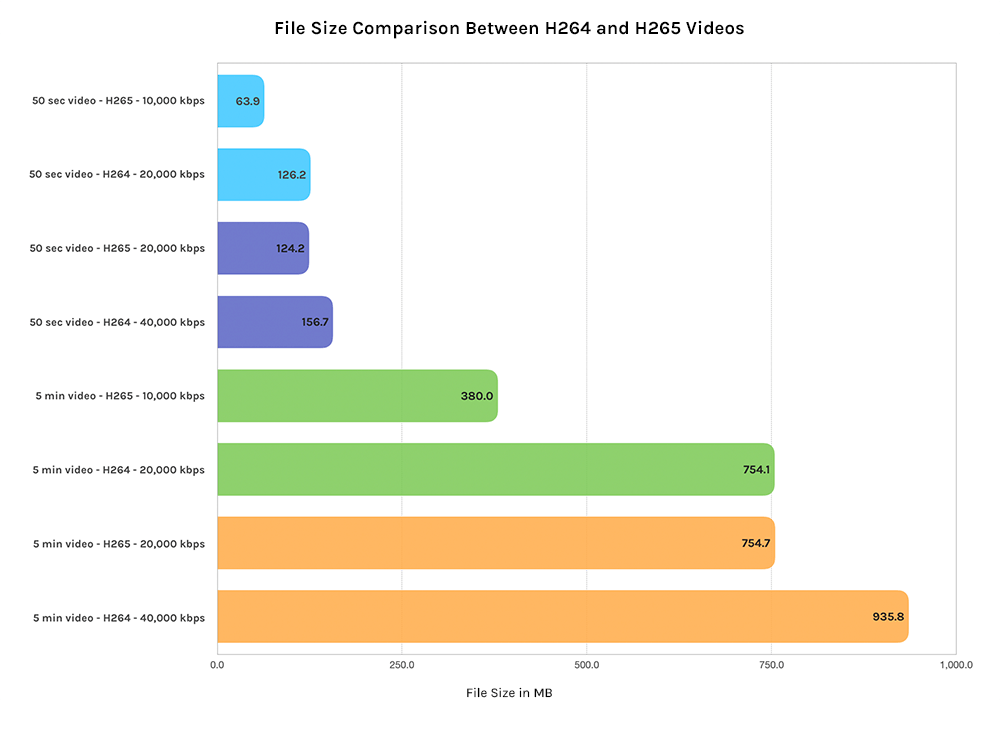
H265 codec requires about half the bitrate needed by H264. Using this premise, bars of the same color assume similar video quality. Note: The video files used in this test were from a Canon 5D with a resolution of 1920 x 1080p and bitrate of 80,000 kbps. The original file sizes of the 50 second and 5-minute clips were 556.8 MB and 2.2 GB, respectively.
The downside of H265 is the longer time needed to transcode video files. Older computers and smartphones (models older than three years ago) may not be able to playback or transcode H265 videos. Despite this, with more people having access to faster computers and smartphones, H265 will be here to stay.
Make H265 With Handbrake – Step by Step Guide
This tutorial assumes you have an HD video file that is 1920×1080 pixels.
- Install Handbrake by choosing the version for your operating system from http://handbrake.fr/
- Open Handbrake from your Applications or Programs folder.
- Load video your file. A browse window should have automatically opened for you to select your source video file (or DVD) or just click the Source button. Select the file you want to compress and click Open.
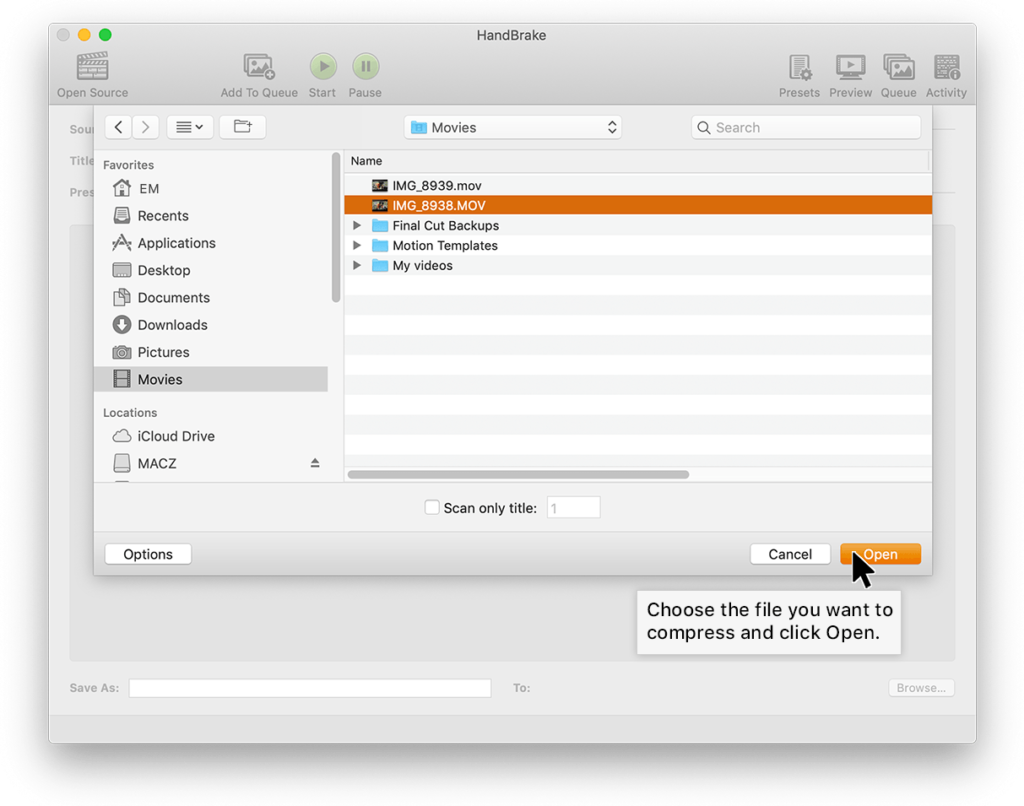 4. Destination: Select where you want the transcoded video file to be saved by clicking Browse…
4. Destination: Select where you want the transcoded video file to be saved by clicking Browse…
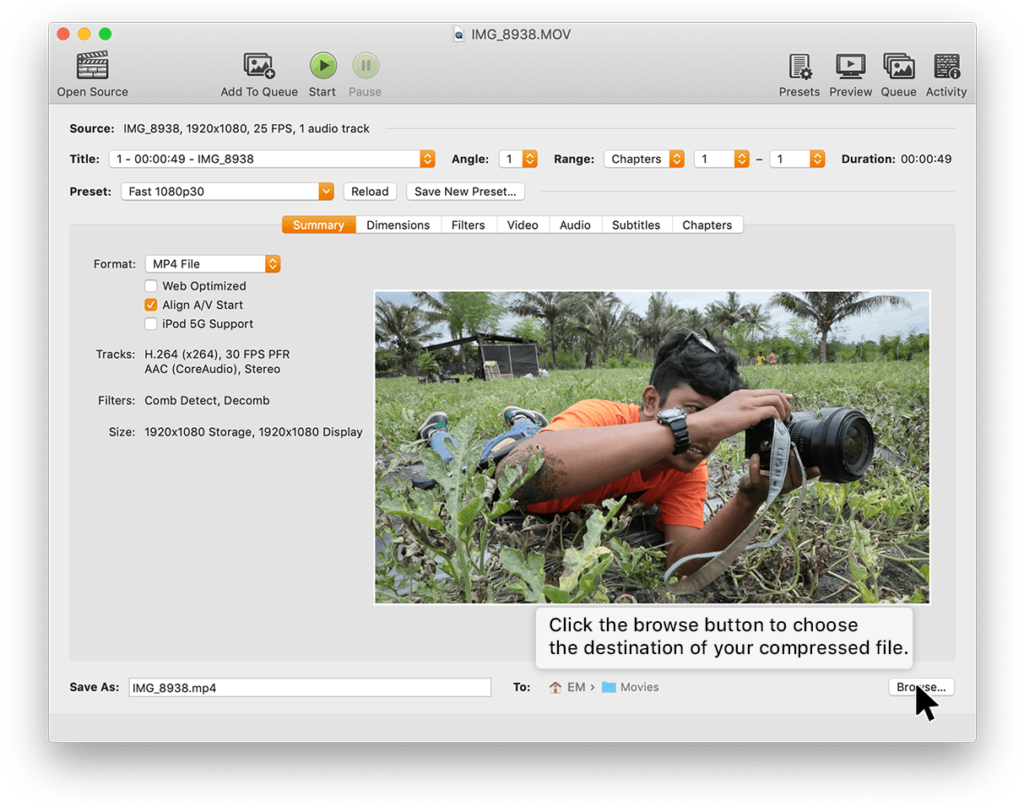 5. In Save As, give the file an appropriate name such as “(Original-Filename)-h265.mp4” so you know which version is the one you have compressed. Choose where you want to save it, and click Save.
5. In Save As, give the file an appropriate name such as “(Original-Filename)-h265.mp4” so you know which version is the one you have compressed. Choose where you want to save it, and click Save.
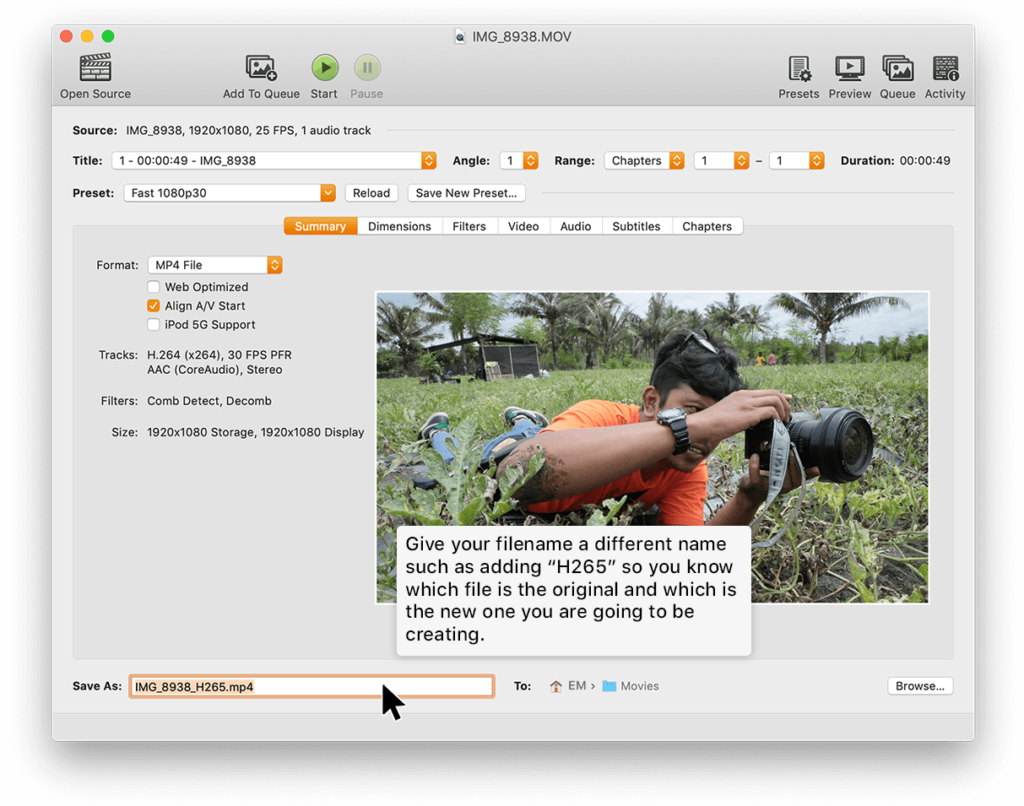 6. Choose Format MP4 file.
6. Choose Format MP4 file.
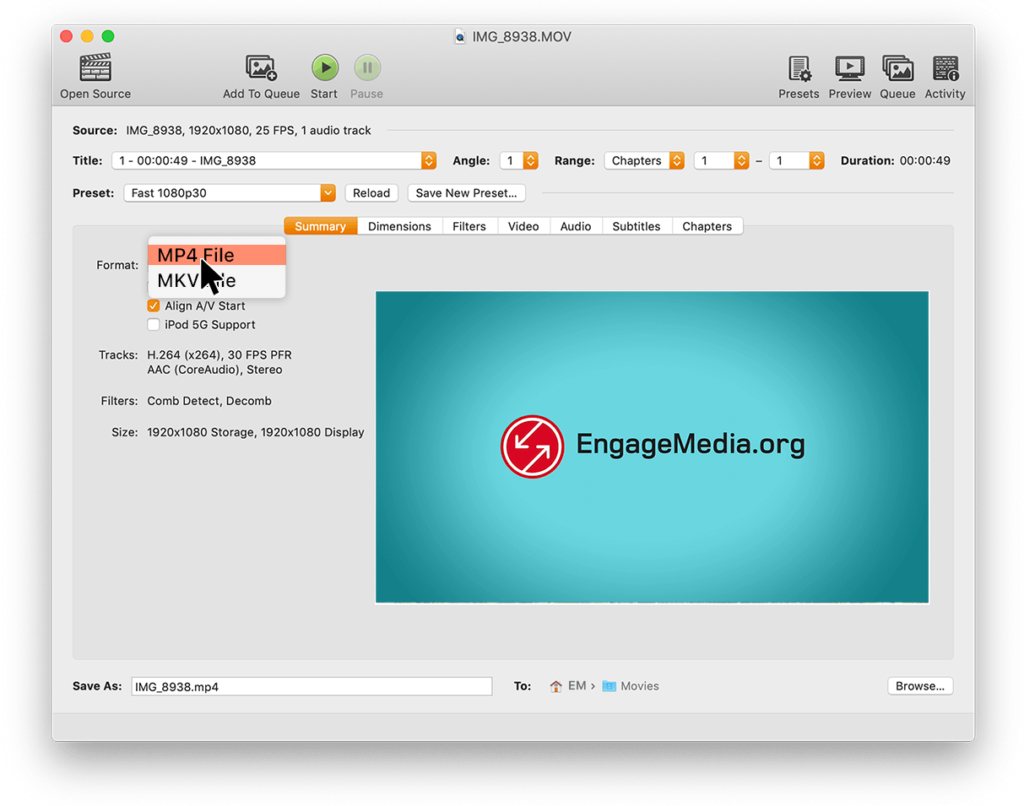 7. For Video Codec choose H.265 (x265).
7. For Video Codec choose H.265 (x265).
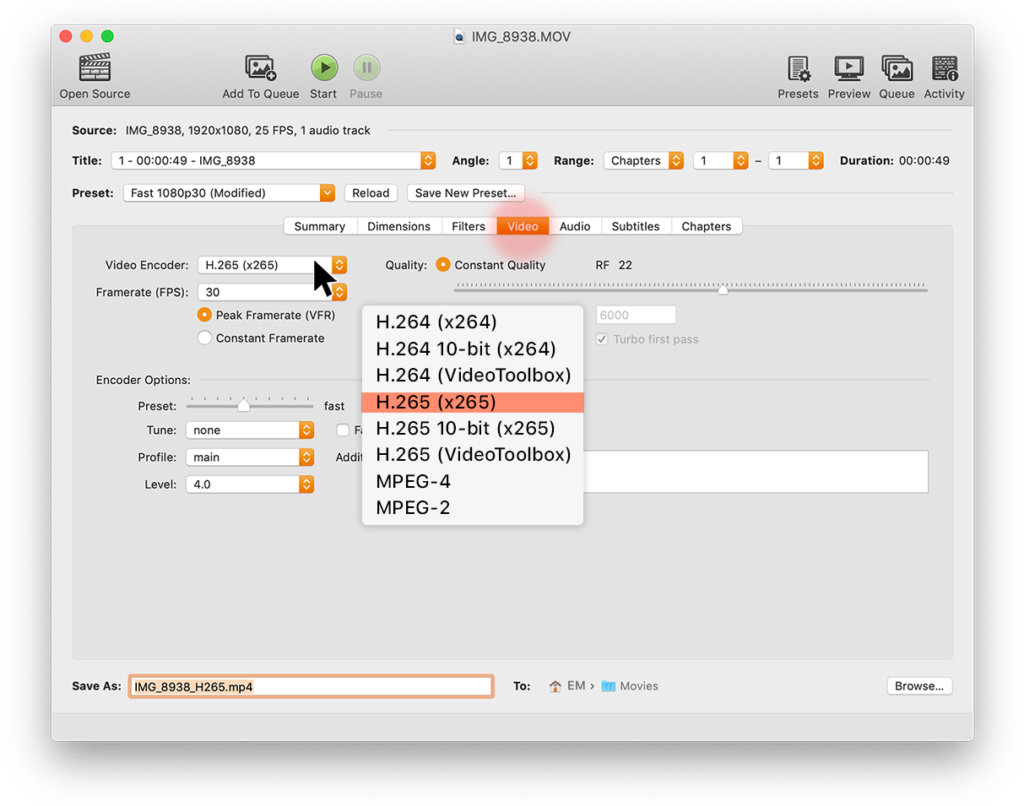 8. Leave Encoder Options to its default settings.
8. Leave Encoder Options to its default settings.
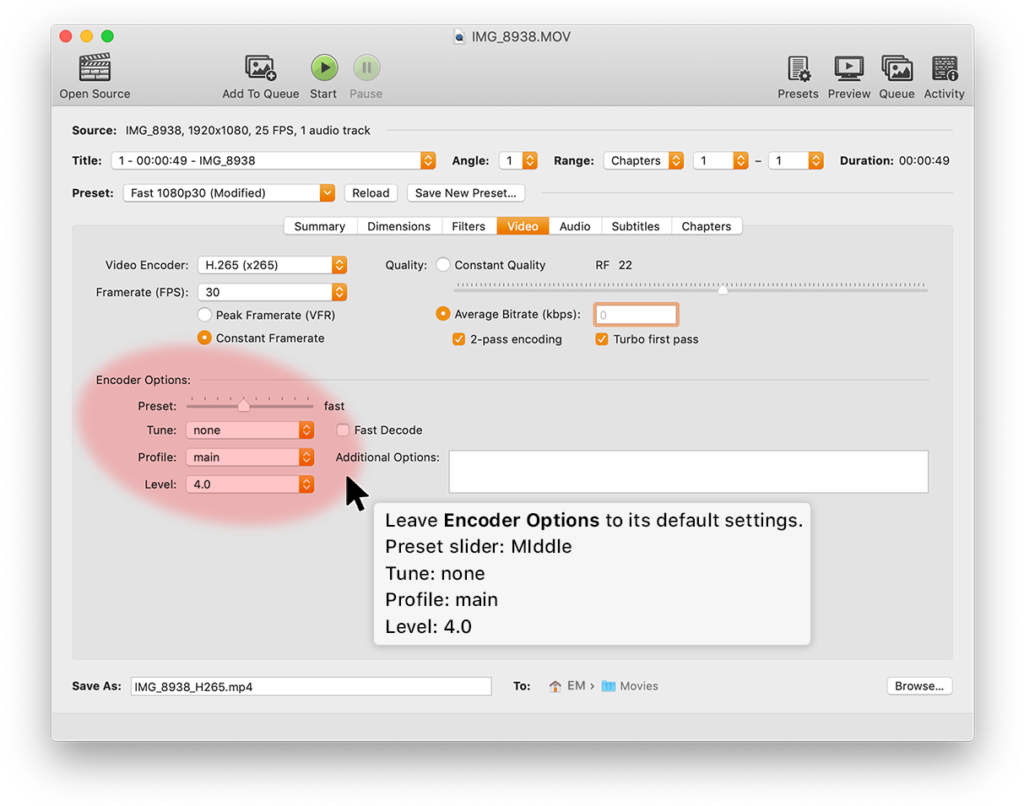 9. In Framerate (FPS), choose Same as Source. You can also change the framerate of your video source if you need to. Choose 25 for PAL and 29.97 for NTSC. Make sure you tick the Constant Framerate button to ensure better compatibility.
9. In Framerate (FPS), choose Same as Source. You can also change the framerate of your video source if you need to. Choose 25 for PAL and 29.97 for NTSC. Make sure you tick the Constant Framerate button to ensure better compatibility.
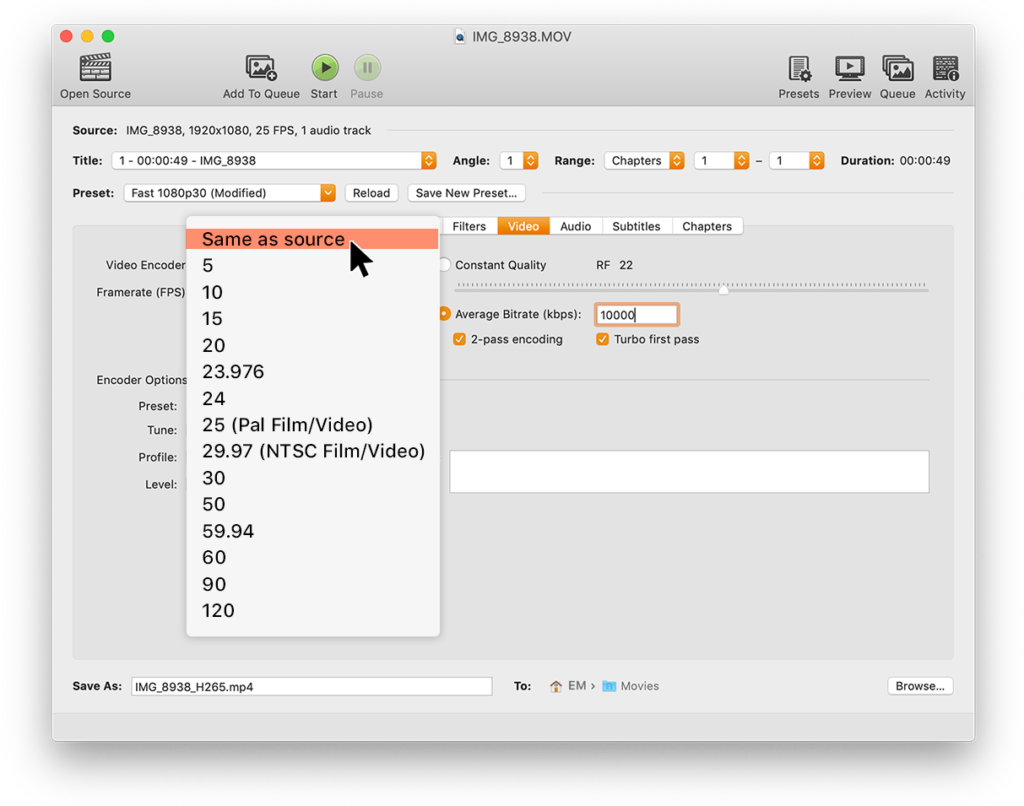 10. Enter an Average Bitrate (kbps) for the video between 10,000-20,000 (choose 20,000 or more unless you want a much higher quality video that will take longer to upload and download). If you have time to wait while Handbrake compresses the video, choose 2-pass encoding for better results. You may tick Turbo first-pass to slightly speed up this process. Otherwise, leave this unchecked.
10. Enter an Average Bitrate (kbps) for the video between 10,000-20,000 (choose 20,000 or more unless you want a much higher quality video that will take longer to upload and download). If you have time to wait while Handbrake compresses the video, choose 2-pass encoding for better results. You may tick Turbo first-pass to slightly speed up this process. Otherwise, leave this unchecked.
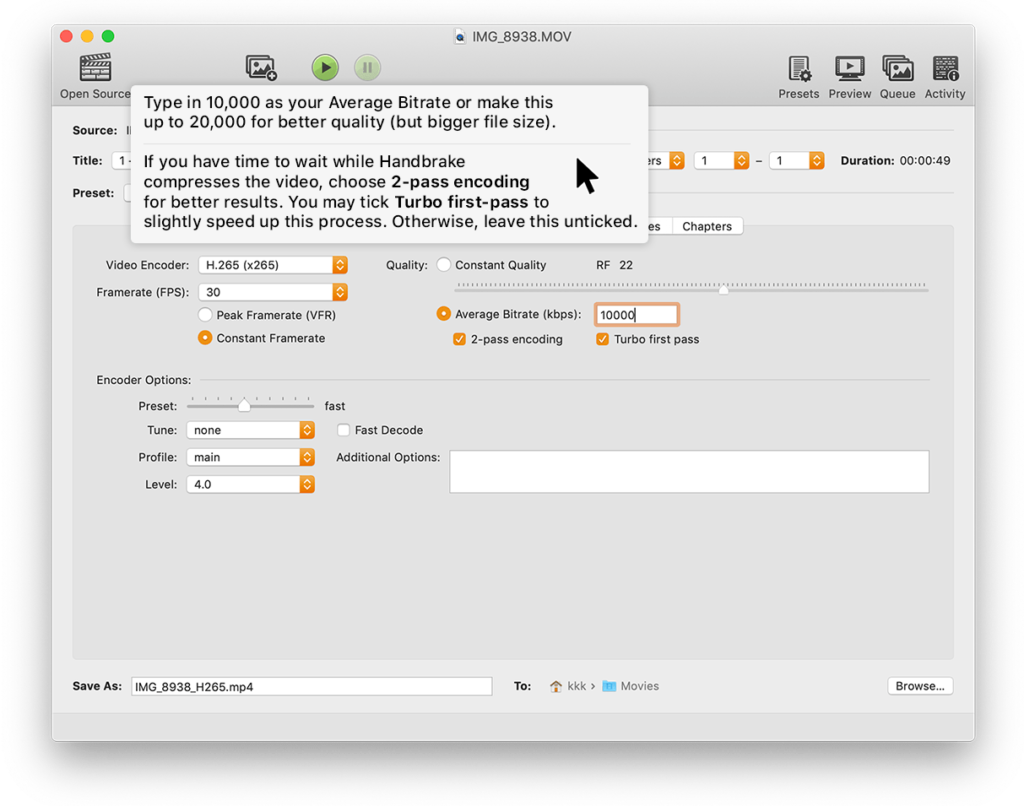 11. Click the Dimensions button which opens a new dialog box where we can change the video frame size or resolution.
11. Click the Dimensions button which opens a new dialog box where we can change the video frame size or resolution.
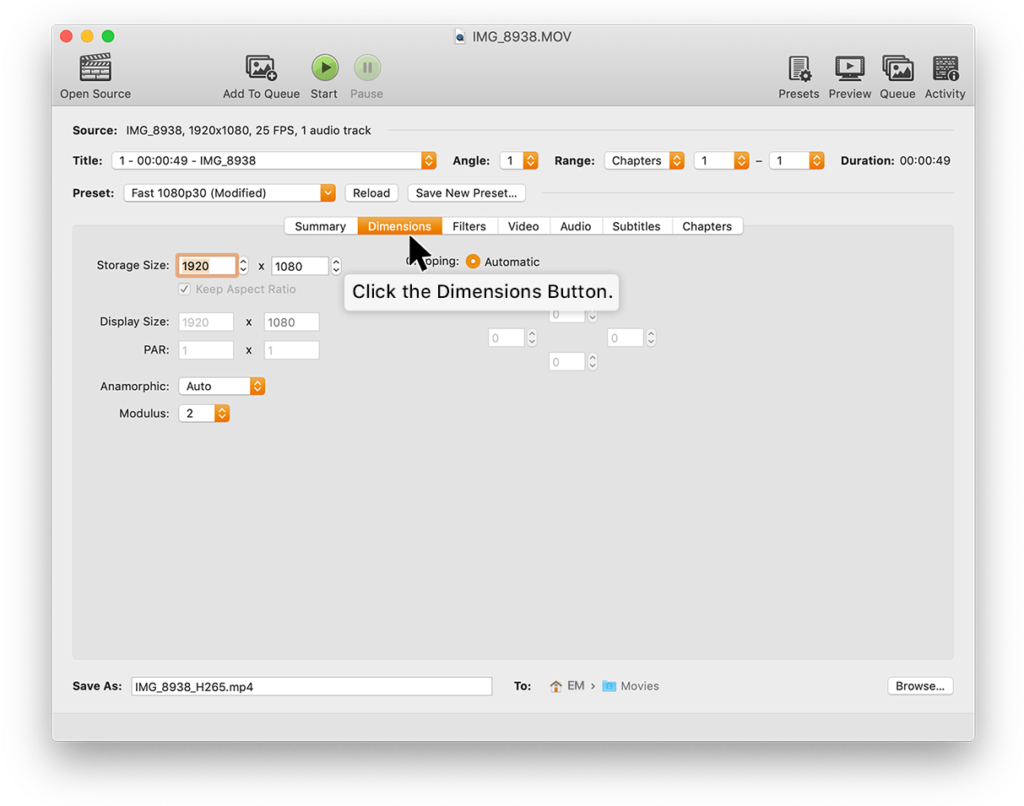 12. Leave the settings here to its default.
12. Leave the settings here to its default.
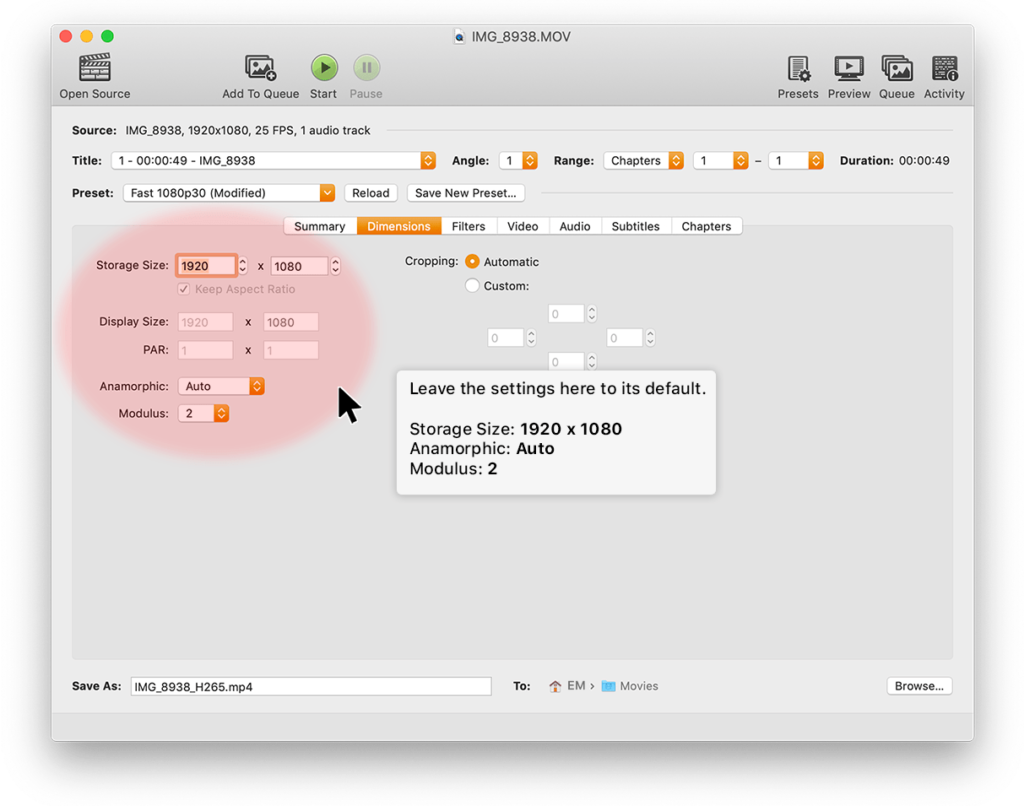 13. Select the Audio tab and select AAC (CoreAudio) Codec. Choose the 48.000 Hz Samplerate. Choose Stereo for Mixdown. Choose 320 for your audio Bitrate.
13. Select the Audio tab and select AAC (CoreAudio) Codec. Choose the 48.000 Hz Samplerate. Choose Stereo for Mixdown. Choose 320 for your audio Bitrate.
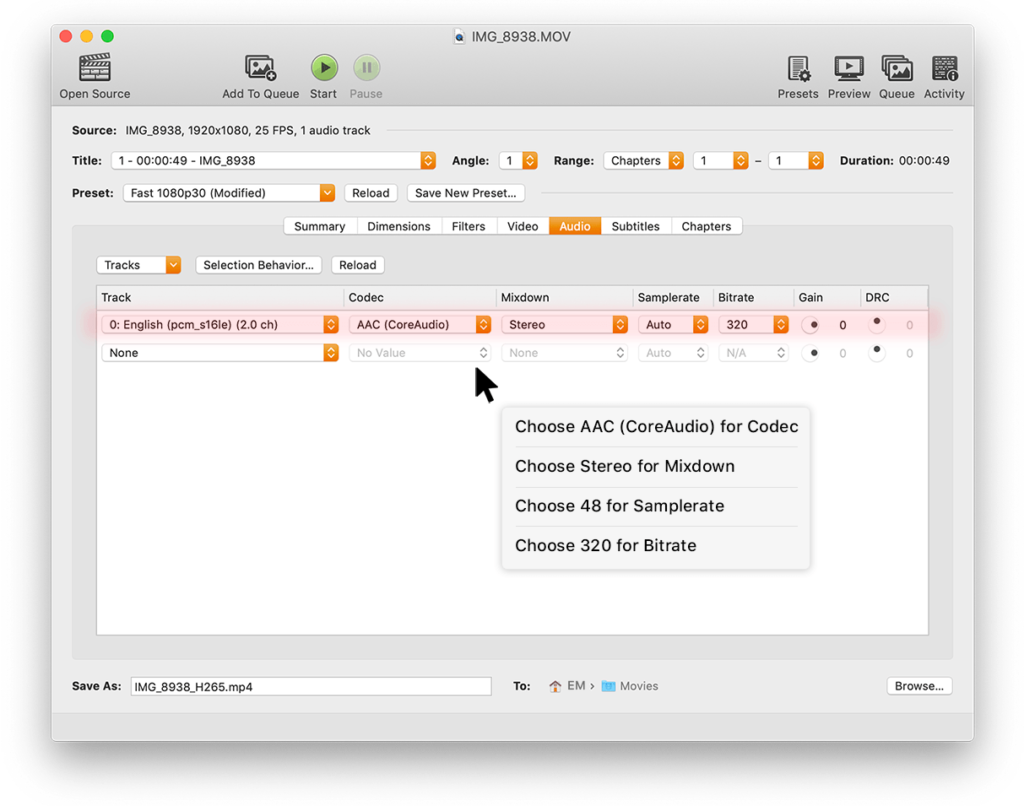 14. Hit the Start button and wait until the video has finished encoding.
14. Hit the Start button and wait until the video has finished encoding.
You can choose to queue multiple files by clicking Add to Queue and can start/stop the Queue by clicking Show Queue. This is helpful if you have many files to compress.
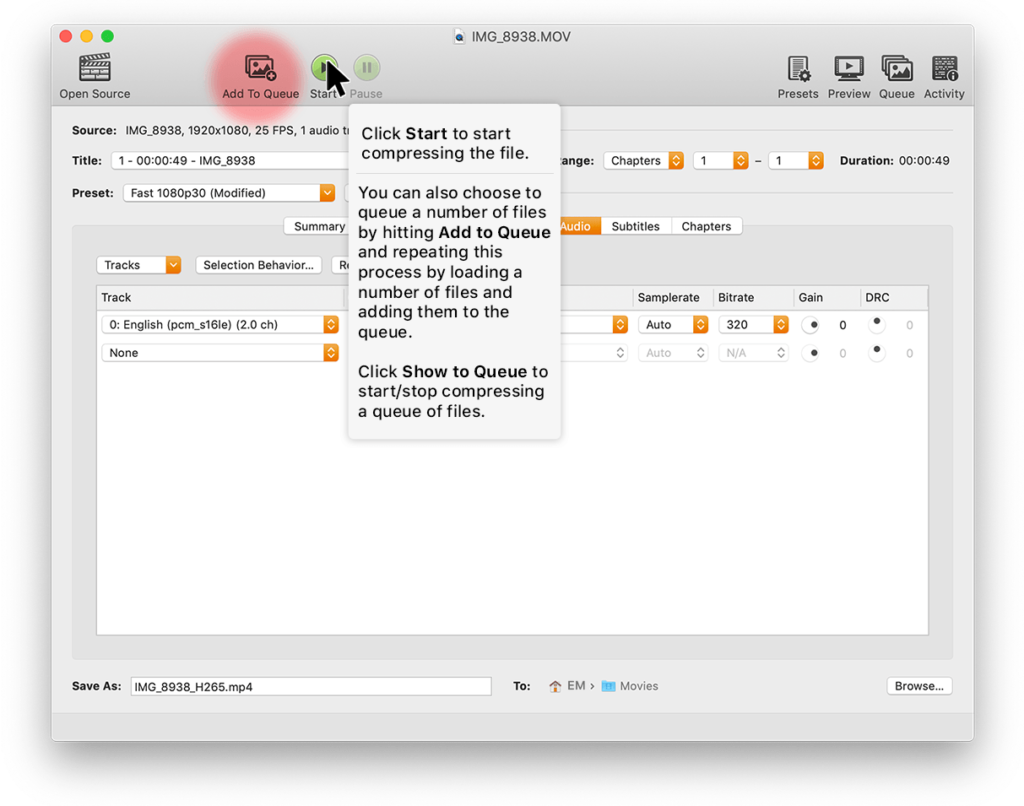 15. Depending on your When done settings in preferences, Handbrake can notify or alert you when it’s done.
15. Depending on your When done settings in preferences, Handbrake can notify or alert you when it’s done.
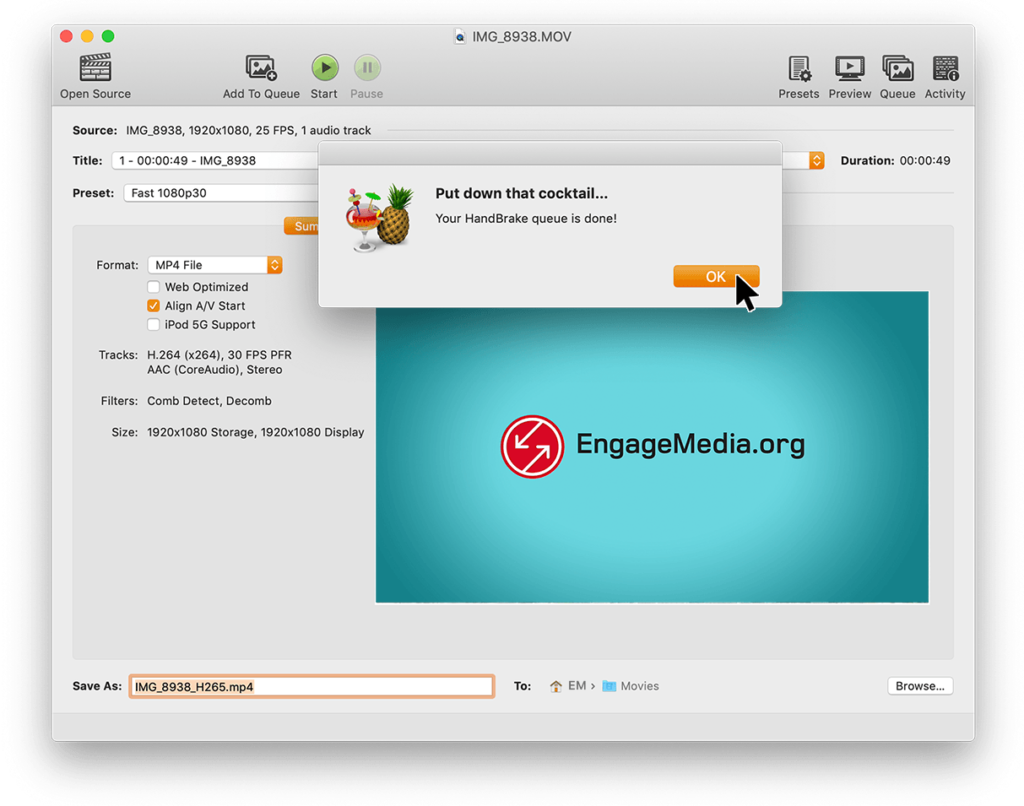 16. Open your video file in VLC or another video player and check it looks good. Check periods of intense motion more carefully to make sure you don’t have too many compression artifacts. If the file doesn’t look good enough, try doing it again with a higher bitrate. If it looks good, then you are ready to upload the video file!
16. Open your video file in VLC or another video player and check it looks good. Check periods of intense motion more carefully to make sure you don’t have too many compression artifacts. If the file doesn’t look good enough, try doing it again with a higher bitrate. If it looks good, then you are ready to upload the video file!
17. If you like the settings you are using you can save them as a preset by clicking the + sign in the bottom right of the Presets Drawer.
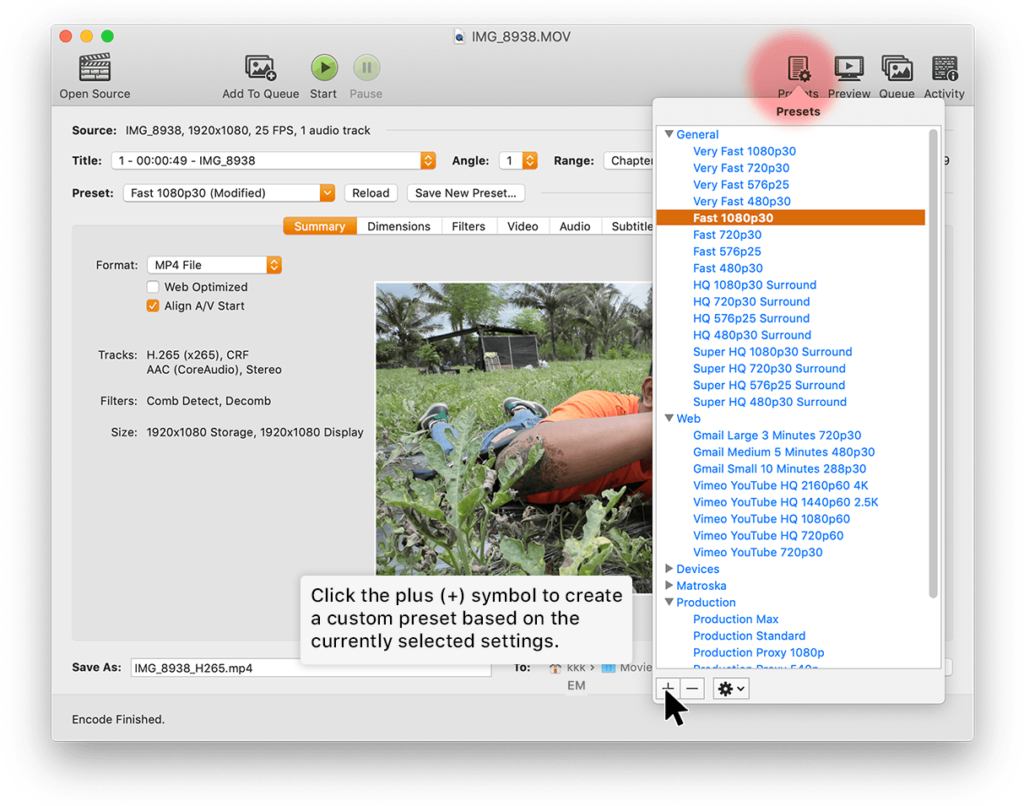 18. Give it a Preset Name and Description.
18. Give it a Preset Name and Description.
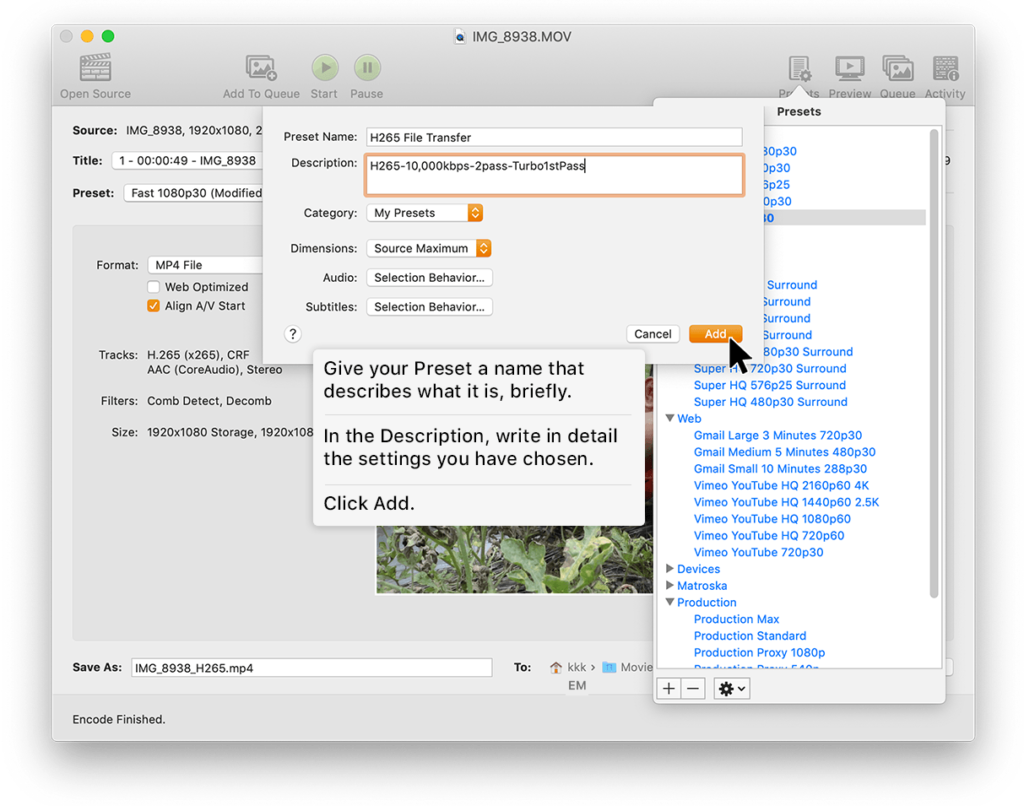 19. The preset you made should appear under My Preset.
19. The preset you made should appear under My Preset.
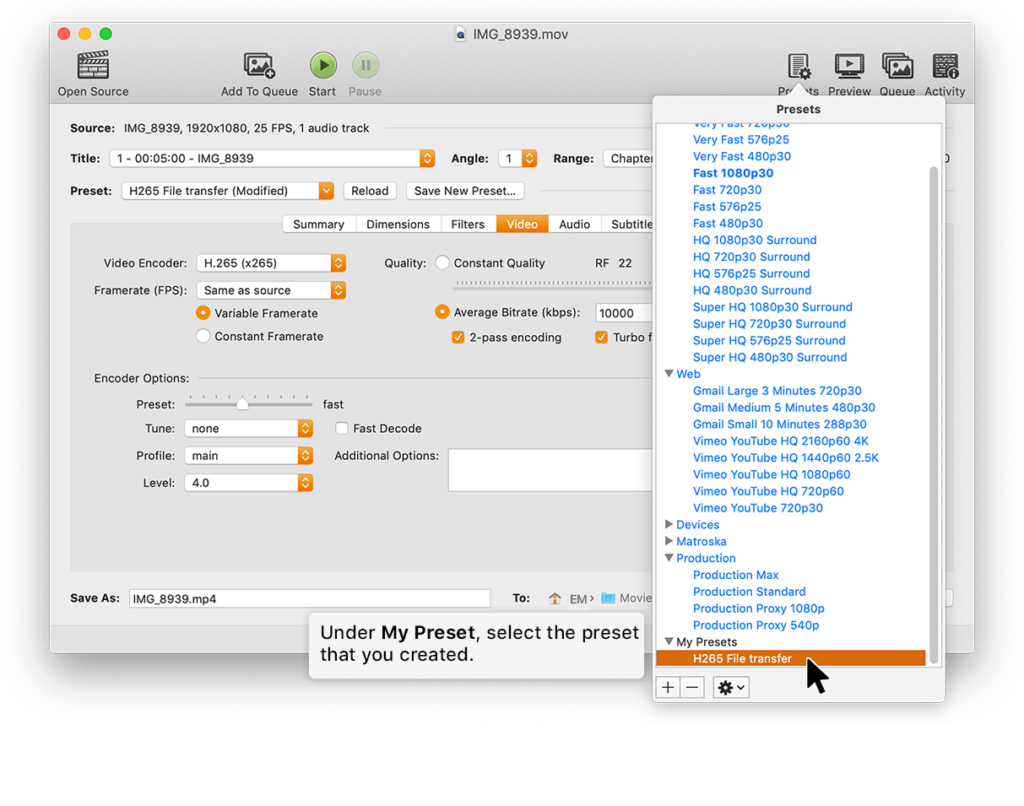 That’s it! We hope you find this tutorial useful. Leave us a comment if you have other questions related to this post.
That’s it! We hope you find this tutorial useful. Leave us a comment if you have other questions related to this post.
For further information and glossary of terms, read on…

i use windows handbrake 1.3.3 (2020061300), can i have h265 bits10 in windows form